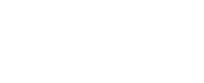Updating Password for Pay-Per-View
Updating Password for Pay-Per-View
1) Press the Menu key on your remote control and arrow to the Settings tab. Press the OK key on your remote.
2) Input your Password, arrow to OK and press the OK key on your remote. If the electronic keyboard appears, just press the
OK on your remote again.
TIP – all accounts are set to default “0”.
3) Arrow to the Users tab and press OK.
4) Arrow to Add, press OK.
5) Arrow to New Login and press OK to display a digital keyboard.
6) Use your remote’s Arrow keys and the OK key to enter a Login Name. When done, arrow to Enter on the digital keyboard and press OK. The new Login Name will appear in the box.
7) Arrow to and choose the desired Movie Rating for this User and press OK.
8) Now, arrow to and choose the desired TV Rating and press OK.
9) Arrow to and enter New Password, OK.
10) Arrow to Confirm Password and reenter what you typed in the New Password field, OK.
11) Arrow to Allowance. If you would like to set a spending limit for Pay per View events and movies, enter the amount and press OK. This field is optional.
12) Arrow down to Submit and press OK.
To restore TV viewing, press the Menu button on the remote twice.
Search Support
Featured
Categories